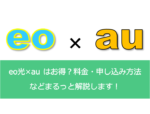こんにちわ、タロ吉(@tarokichi12345)です。
先日、スマホのSafariとパソコンのGoogle chromeのブックマークの同期に成功しました。
成功と聞くと凄く大げさに思うかもしれませんが、同期を行う前の僕にはこんな不安がありました。
「これ、同期したらスマホのブックマーク消えて、パソコンのブックマークだけになるんじゃね説?(その逆も然り?)」
同期方法について詳しく書かれている記事はたくさんあったのですが、この僕の不安を吹き飛ばしてくれる記事はなかったので、同じ不安を抱えている方に向けてこの記事を書くことにしました。
結論から言うと、スマホのSafariのブックマークとパソコンのGoogle chromeのブックマークはそれぞれの端末で両方のブックマークが残ります!
つまり、
スマホのSafari側には、SafariのブックマークとGoogle Chromeのブックマークの両方が残り、
パソコンのGoogle Chrome側には、Google ChromeのブックマークとSafariのブックマークの両方が残ります。
同期すると新しい専用のフォルダが自動的に作られて、ごちゃまぜにはならないようになっているので安心して下さい。
この記事の目次
スマホのSafariとパソコンのGoogle Chromeの同期方法
STEP①【PC側設定】『Windows用のicloud』インストール&設定
STEP②【PC側設定】『icloudブックマーク』をGoogle Chormeにインストール
STEP③【スマホ側設定】safariの同期設定をオンする
ブックマークの同期設定はこの3つのSTEPでは完了です。
正直、今までなんでブックマーク同期設定していなかったのかと思うくらいすぐ終わります。
それでは、ひとつずつ説明していきます。
STEP①【PC側設定】『Windows用のiCloud』インストール&設定
Macユーザーの方は購入時にiCloudがパソコンにインストールされているのでこのSTEPは省略して頂いて結構です。
Windowsをお使いの方は、『Windows用のiCloud』をインストール必要があります。
インストールは、Apple公式サイトより可能です。
指示に従ってインストールが完了したら、iCloudを起動してください。
Windows10の使い方に慣れていない方だと、iCloudどこから起動するん!?となると思うので画像張っておきます。
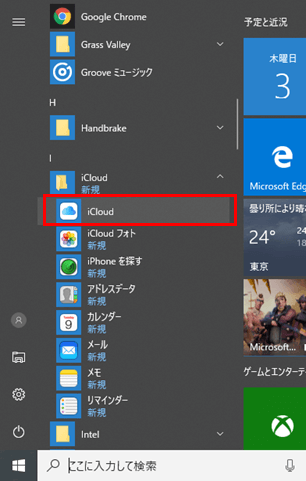
iCloudが起動したら、「OutloodでiCloudを利用する?」みたいなエラーのウィンドウが出る場合がありますが、基本的には無視してOKなので、「後で修復」をクリックして大丈夫です。
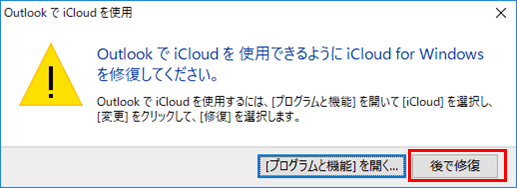
すると以下の画面になるので、「ブックマーク」にチェックを入れて、右側の「オプション」をクリックします。
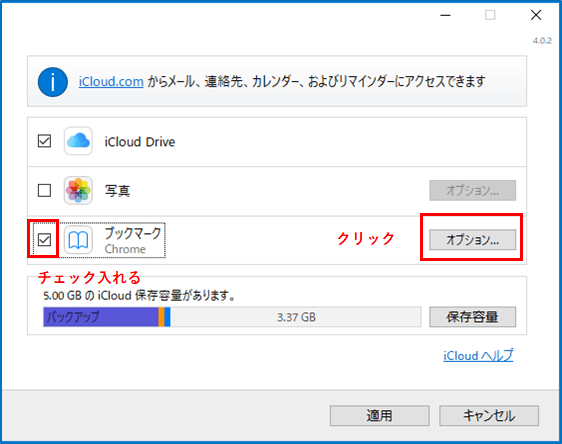
すると以下の画面になるので、「Chrome」にチェックを入れます。
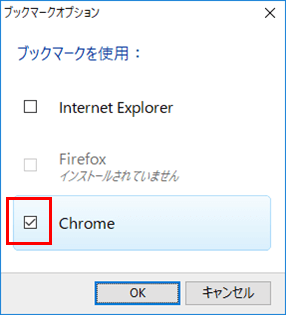
これで、iCloudを通してChromeのブックマークを同期してオッケーでーす!という状態になりました。
STEP②【PC側設定】『iCloudブックマーク』をGoogle Chromeにインストール
SafariとChromeのブックマークを同期するには、『iCloudブックマーク』をChromeにインストールする必要があります。
方法は簡単で、Chromeウェブストア公式サイトにアクセスして、右上の「Chromeに追加」ボタンをクリックするだけです。
追加が完了すると、Chromeの右上に以下のようなiCloudのマークが出てきますので、このマークがあればOKです。
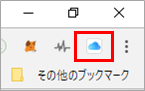
パソコン側で行う作業はこれで終了です。
STEP③【スマホ側設定】Safariの同期設定をオンする
次にスマホ側で行う設定です。
これから行う設定は、iCloudを経由してスマホのSafariのブックマークを同期してもオッケーでーす!という設定を行っていきます。
設定はとても簡単で、「設定」→「一番上の自分の名前が書いているところをタップ」→「iCloud」→「リストの中になるSafariをオンにする」
これで設定は完了です。
同期が出来ているかをチェック
SafariとGoogle Chromeが同期出来ているかの確認を行っていきます。
パソコンのGoogle Chrome側では、ブックマークバーの一番右端に「その他のブックマーク」というフォルダが自動的に作成されているので、その中の内容がスマホのSafariのブックマークと同じ内容になっているかを確認してください。
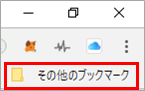
スマホのSafari側では、ブックマークの一番上の「お気に入り」というフォルダの中が、パソコンのGoogle Chromeのブックマークと同じ内容になっているかを確認してください。
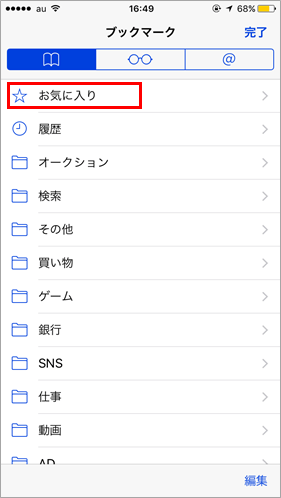
これでスマホのSafariとパソコンのGoogle Chromeが同期は全て完了です!
お疲れさまでした!
まとめ
実際にやってみると、スマホのSafariとパソコンのGoogle Chromeの同期設定は簡単だったと思います。
スマホとパソコンの両方で登録されているサイトが重複してしまっていると思いますが、僕の場合はパソコンのChromeをメインとして使っているのでスマホ側の重複サイトは削除しています。
そうすることで、かなりブックマークリストがスッキリするので、効率も良くなります。
外出先でブックマークしておいた良質記事が、家のパソコンでも閲覧出来るのは本当に便利です。
みなさんも是非ブックマークの同期を試してみてください。